Windows 11 has evolved a lot and seems to be stable now however it
still requires optimization. There are several ways a PC can start performing
sluggishly. We install multiple applications, create several files and browse
different websites. All these activities create a lot of cache, cookies, and
temp files. These files occupy a lot of space and make your PC sluggish.
There are different inbuilt utilities that can help you boost
system performance. You can regularly use
these utilities to perform regular optimization and tuneup. If you don’t want
to puzzle up with different system boosters, you can use the optimizer software
for Windows. Let us explore the best ways to optimize system performance.
1. Run Disk Cleanup
2. Uninstall Unwanted Apps
3. Initiate Disk Defragmentation
4. Install Windows Updates
5. Delete Large Files
Run Disk Cleanup
Disk Cleanup is an inbuilt utility designed to clean up temp files
and unwanted clutter from your PC. Just with a few clicks, you can remove
unwanted clutter from your hard drive.
Step 1. Press the Win key and type
Disk Cleanup in the search bar.
Step 2. Click on the Disk Cleanup
App in the search results. Select the C: Drive and click OK.
Step 3. Let it scan and come up
with all the removable files.
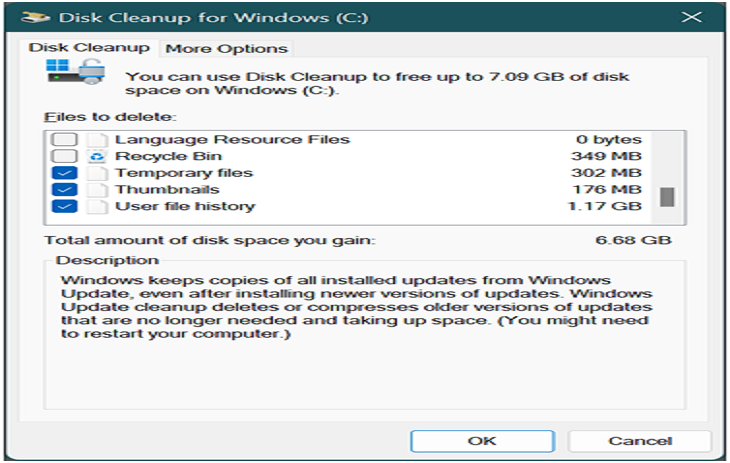
Step 4. Select all the files to
delete and click on the OK button. Come back to the same window with the above
steps.
Step 5. Click on the ‘Clean Up
System Files’ button to find all the system clutter. Select all the removable
files and click on the OK button. Do the same with other hard drive partitions.
Uninstall Unwanted Apps
We install different apps as and when needed. These apps take up a
lot of space and utilize system resources. We should timely revisit our
installed apps and uninstall the ones that we don’t want to use anymore. At the
same time, you can disable startup apps that you don’t want to load when you
boot the PC.
Step 1. Press (Win + I) to get
into system settings.
Step 2. Click on the Apps tab in
the left panel and then click on the Installed Apps option on the right-hand
side panel.

Step 3. Sort apps by largest to
smallest. Identify apps that you no longer use and can be deleted. Click on the
three dots and select Uninstall.
Step 4. Follow the uninstallation
wizard and the app will be uninstalled. Do the same with all other apps that
you don’t want to use.
Step 5. Click on the Apps tab
again to come back to the main menu. Scroll down the right panel and click on
the Startup section at the bottom.

Step 6. Sort Apps by Startup
impact and toggle off the apps you don’t want to load when you boot your PC.
You can always access the same apps from the start menu whenever you want.
Initiate Disk Defragmentation
Disk Defrag is another PC booster that you can use to organize
used and unused space on your hard drive. It will make room on your drive for
upcoming files and optimize PC performance.
Step 1. Press the Win key and type
Disk Defrag. Click on Defragment & Optimize Drives App.
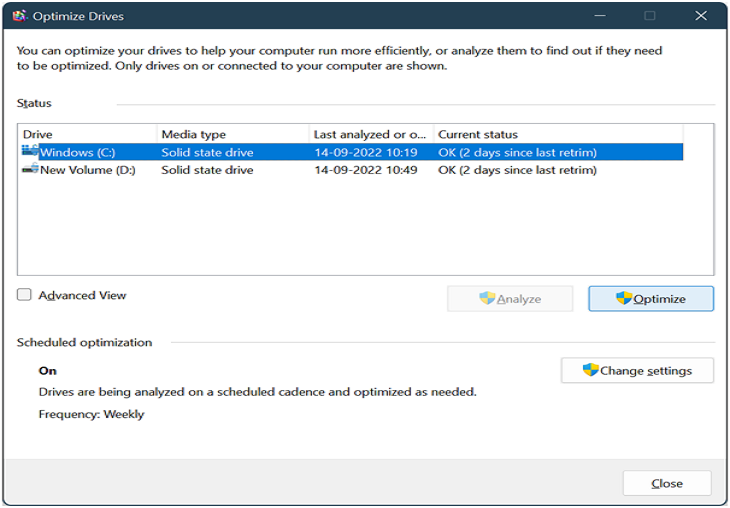
Step 2. Select the C: Drive and
click on the Analyze button. If there are any fragmented sectors found, click
on the Optimize button to defrag the fragmented sectors.
Step 3. Let the process complete
before you Analyze the next hard drive partition. Restart your PC to implement
the changes.
Install Windows Updates
Windows Updates will install new patches, bug fixes, new updates,
and features. Installing Windows Updates will fix numerous issues and driver
conflicts.
Step 1. Press (Win + I) to access Windows Settings.
Step 2. Click on the Windows
Update tab at the bottom left.

Step 3. Click on the Check for
Updates button and let it find the latest updates.
Step 4. Click on the Install All
button to download and install all the updates. Restart the computer to finish
installing all the updates.
Delete Large Files
Large files, movies, videos, and duplicate photos can take up a
lot of space on your hard drive. It is recommended to timely perform cleanup on
your hard drive. You can search for large files and media content using Windows
Explorer and delete unwanted content.
Use the Best PC Optimizer Software
The best PC optimizer software can automate the entire process to
boost system performance. The best Windows performance booster is equipped with
multiple utilities that can enhance the PC performance. Advanced System
Optimizer is one of the best PC optimizer software for Windows to automatically
tune up the PC and keep it as good as new.

Advanced System Optimizer has an inbuilt RAM
Optimizer, Game Booster, Disk Manager, Registry Cleaner, App Uninstaller,
Driver Updater, and multiple other utilities that can optimize your PC for the
best performance. It is an all-in-one Windows performance booster for Windows
11 and earlier versions of Windows.
Final Words
This article on the best ways to optimize your system performance has the top 5 ways to clean up and optimize the PC. It is not possible for a regular user to periodically perform all the cleanup steps. The Best optimizer software can quickly optimize your PC at regular intervals. Windows performance booster can ensure that your PC is as good as new at all times and secured.










