Need to upgrade via HDD to SSD cloning
Hard Disk Drives and
Solid State Drives are two widely utilized storage solutions capable of preserving
system data, applications, and personal files. While both serve this
fundamental purpose, SSDs excel in speed and durability compared to HDDs.
Consequently, an increasing number of computer users are opting to replace
their HDDs with SSDs to enhance overall system performance.
When undertaking a disk
upgrade, a common approach involves reinstalling the Windows operating system
on the SSD. However, this method demands considerable time and effort as users
are required to reinstall all applications and fine-tune related settings. An
alternative solution is to consider the "System Backup & Restore"
method, though it still entails a series of intricate operations:
Step 1. Transfer data
from non-OS partitions on the HDD and subsequently delete these partitions.
Resize the OS partition to accommodate the new SSD.
Step 2. Create an image
of the OS partition on an external hard drive. Install the new SSD.
Step 3. Restore the OS
image from the external hard drive. Adjust the size of the OS partition to
fully utilize the SSD's capacity.
Step 4. Prompt Windows
to reassess the OS drive, recognizing it as an SSD.
If the SSD has ample
capacity, steps 1 and 2 can be skipped.
To streamline and
simplify this process, considering the significant investment of time and energy,
the use of HDD to SSD cloning freeware has become increasingly essential.
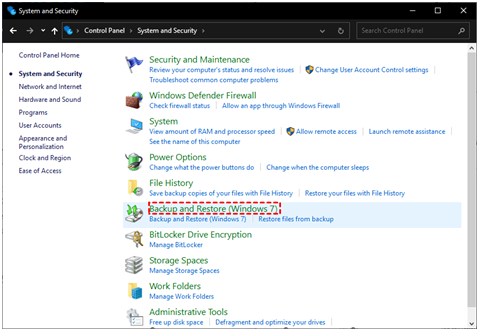
Best HDD to SSD cloning freeware to clone disk without losing data
Since Windows 11/10/8/7
lacks a native disk copy tool, if your SSD is equipped with data migration
software like Intel Data Migration Software or Samsung Data Migration Software,
you can utilize it for HDD to SSD copying. However, in the absence of such
migration tools, resorting to third-party HDD to SSD cloning software becomes
imperative.
AOMEI Partition
Assistant Standard stands out as an excellent free HDD to SSD cloning solution
for Windows users, and here's why it's my preferred choice:
✦ Wide Compatibility: Functioning seamlessly on
Windows 11/10/8/7 and even Windows XP/Vista (both 32-bit and 64-bit), it
ensures widespread usability.
✦ Flexible Cloning Options: Offering versatile
cloning methods, it enables the copying of all sectors, whether used or not,
from HDD to SSD. Additionally, it caters to specific needs, allowing the
cloning of only used sectors. This proves invaluable for cloning HDDs with bad
sectors or transferring larger HDDs to smaller SSDs.
✦ Full-Featured: Beyond cloning entire HDDs to
SSDs, it provides the option to clone individual partitions, adding a layer of
customization to the process.
✦ User-Friendly GUI: Sporting a modern and
concise graphical user interface, the cloning procedure becomes effortlessly
manageable, enhancing the overall user experience.
✦ Hot Clone Capability: Featuring hot clone
functionality, it empowers users to clone disks or partitions while the system
remains operational. In simpler terms, there's no need to reboot the computer
to initiate the cloning process, ensuring a smoother and more efficient
operation.
Let’s see how
to transfer a HDD to SSD using this handy tool.
First you need to
install the SSD on your PC and ensure that it can be detected. For copying HDD
to SSD on a laptop that has only one disk bay, a SSD-to-USB cable is necessary.
Step 1. Step 1. Install
and run AOMEI Partition Assistant Standard. Go to Clone and Clone Disk.
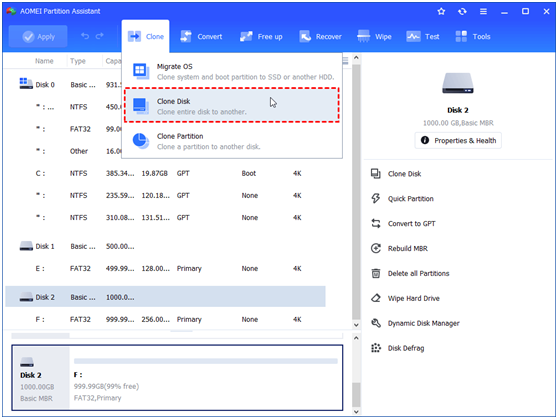
Step 2. In this window,
choose Clone Disk Quickly and click Next.

Step 3. Choose the
Windows 10 HDD as the source disk and click the Next button.

Step 4. Choose the SSD
as your target disk; check Optimize the performance of SSD to align SSD
partitions; then click Next.

Step 5. Choose one
between two available options in this window and click Next.

Step 6. You’ll be in the
main interface. Click Apply and Proceed to commit operation.

Step 7. If you cloned a
system drive, you will need to set the SSD as the boot drive to run Windows
after the process is complete.
Ending
With the robust HDD to
SSD cloning freeware, AOMEI Partition Assistant Standard, you can effortlessly
clone your HDD to SSD with just a few simple clicks. Moreover, this versatile
tool extends its capabilities to cloning operations involving HDD to HDD, SSD
to SSD, and even SSD to HDD. Beyond disk cloning, AOMEI Partition Assistant
also boasts additional features such as partition merging, partition movement,
non-destructively convert
mbr to gpt windows 10(vice versa), and more.










