Can
I Recover Deleted Files from USB?
"I accidentally
deleted some important files from my USB flash drive. I need to get them back.
But I don't know how to recover deleted files from USB flash drives. I checked
the Recycle Bin but found nothing. Can anyone help me? Thank you very
much".
In fact, if you delete
files, they go to the Recycle Bin, so you can recover deleted files from the
Recycle Bin directly. However, files deleted from external storage devices such
as USB flash drives will not move to the Recycle Bin, they will be permanently
deleted.
Don't worry, your
deleted files remain on the flash drive. Because the space occupied by deleted
files is marked as free space for storing new data. Therefore, there is a chance
to recover deleted files from flash drives using professional data recovery
software.
How to Recover Deleted Files from USB Flash Drive (Faster)
MyRecover is a professional Windows recovery tool
to recover deleted files from USB drives easily. It supports various data loss
situations, such as accidental deletion, disk formatting, virus crashes, system
crashes, and so on.
In addition, this
software is compatible with Windows 11/10/8/7, and Windows Server. It has a
high success rate and fast speed.
- Keep the original file name, format, path, size, and quality for the deleted files from USB drives.
- Support different brands of USB sticks such as SanDisk, Kingston, Lexar, Samsung, Transcend, ADATA, PNY, etc.
- Recover
200+ file formats: It
can recover deleted Microsoft Word, Excel, PPT, PDF, JPG, MP4, MP3, CDA, ZIP,
MSG, RAR, and so on.
- It will automatically start the quick scan and deep scan to your USB drive and find out all the recoverable deleted USB files.
Now, please follow the
simple steps to recover permanently deleted files from USB flash drives via
MyRecover.
Step
1. Connect the USB drive to the PC. Download,
install, and run MyRecover, Select your USB flash drive and click Start
Scan.
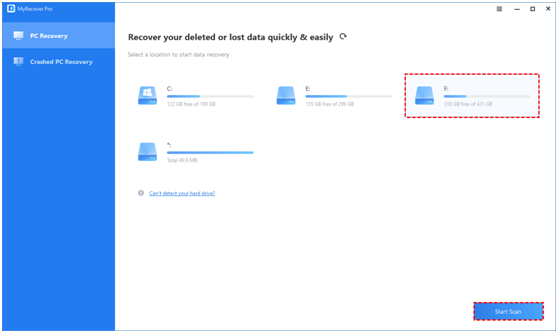
Step
2. It will automatically run Quick Scan
and Deep Scan and display all the deleted files from USB drive. To
quickly locate the deleted files you want to recover, you can use the Search
Box or the Filter feature.
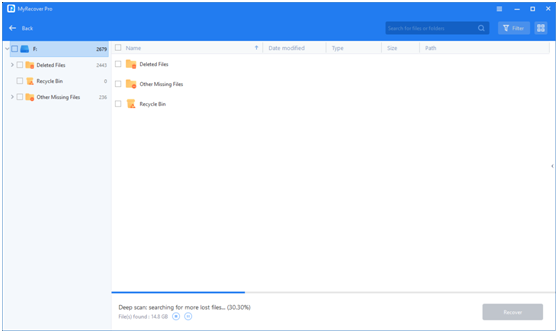
Tip: You can preview or filter your desired
file based on Files Type, Data, Size.
- File
Type: It will include all the
file types in the USB flash drive, such as images, videos, documents, mails,
webpage, compressed files, etc.
- Data
Modified: It supports today,
yesterday, last 7 days, last 30 days, and custom. To recover deleted files in a
specific period, try the last option.
- Size: It allows you to filter file size,
including less than 128KB, 128KB ~1MB, 1MB ~ 512MB and above, or custom.
Step
3. You will see a list of data and select the
files you want to recover. Then, click Recover x files. It will show the
number of files and the total file size.
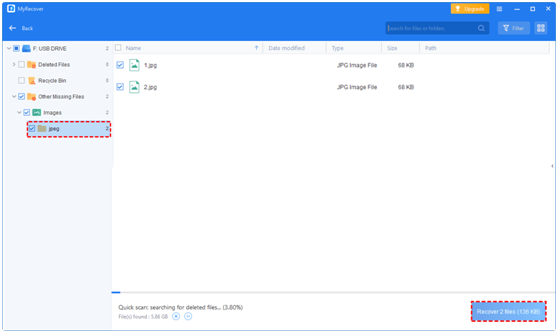
Step
4. Then, choose a new location instead of the original location to save the files to
store these recovered data and click Select Folder to confirm it.

MyRecover is capable of
recover permanently deleted files from USB flash drive for free. If you want to
enjoy unlimited data recovery, you can upgrade to MyRecover Pro/Tech.
Also, you can recover
deleted files from external hard drives, memory cards, HDDs, SDDs, etc.
Final Thoughts
In this article, you can
learn a quick and easy way to recover deleted files from USB flash drives. Even
if you've emptied the recycle bin or permanently deleted files, MyRecover is
your friend. Also, it effortlessly recovers deleted data from various devices
like USB flash drives, HDDs, SSDs, external hard drives, and SD cards.
Keep your files safe by
using AOMEI Backupper Standard, especially for Windows users. It's free, sets
up automatic backups easily, and, if you go for the advanced versions, lets you
clear out old backups to free up space on your backup disk.











